이 글은 깃허브 사용법에 관한 글이 아닙니다 ✖️ 깃허브 프로필 예쁘게 꾸미기에 관한 글입니다. ⭕
깃허브 관련해서는 이전 포스트 개발자의 교양을 참고해주세요! :)
개발자의 교양 (2) - 버전 관리와 Git, 그리고 Github
안녕하세요 :) 많은 개발자들이 깃허브를 하나의 포트폴리오로 생각하고 관리하고 있을거에요. 그럼 어떻게 나의 깃허브를 예쁘고 눈에 보이게 관리할 수 있을까요?
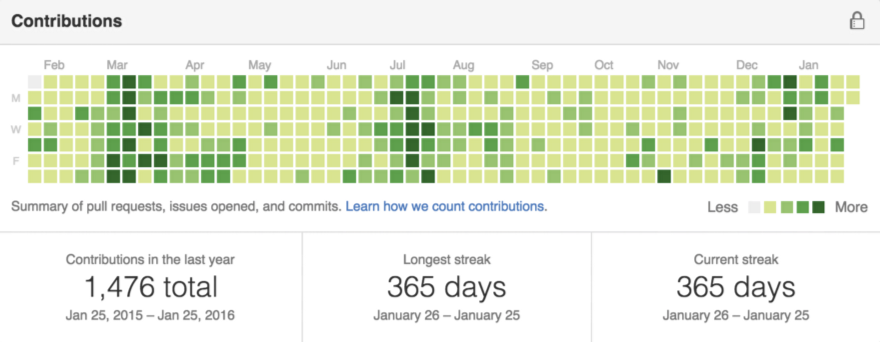
깃허브 프로필에 들어가면 보이는 contribution 그래프! 초록색으로 표현되어서 개발자들의 은어로 잔디🌱라고 합니다.
사담을 좀 붙이자면, 저는 취업을 준비하면서 여러 IT회사들에 지원을 할 때 100%는 아니더라도 85%는 물어보았던 면접 질문이 바로 ‘깃허브 프로필 알려주세요’ 였습니다. 심지어 어떤 곳은 제 레포지토리 중에서 어떤 부분을 직접 코딩한건지 알려달라고 하나하나 말해달라고 했던 곳도 있었습니다. 😅
그만큼 개발자들 혹은 개발을 하는 사람이 아니라 하더라도 깃허브는 이 분야에서 일종의 교양으로 생각되는 부분인 것 같아요. ‘깃허브정도는 할줄 알아야지!’ 하는 것이 만연해있다는 거죠.
깃허브는 원래 형상관리 서비스지만, 깃허브 유저들의 프로필을 확인할 수 있다는 점에서 SNS 같은 느낌도 있는 것 같아요. 그래서 프로필을 예쁘게 꾸며놓아서 자신의 강점을 어필할 수 있는 거죠! 저도 처음에 깃허브 알려주세요라는 질문을 받았을 때, 많이 당황했었어요. 지금도 사실 완전 자신있는 것은 아니지만, 적어도 깃허브의 프로필이라도 예쁘고 깔끔하게 꾸미는 방법을 같이 공유하고자! 이 글을 써봅니다. :)
본격적으로 깃허브 프로필을 꾸며봅시다!
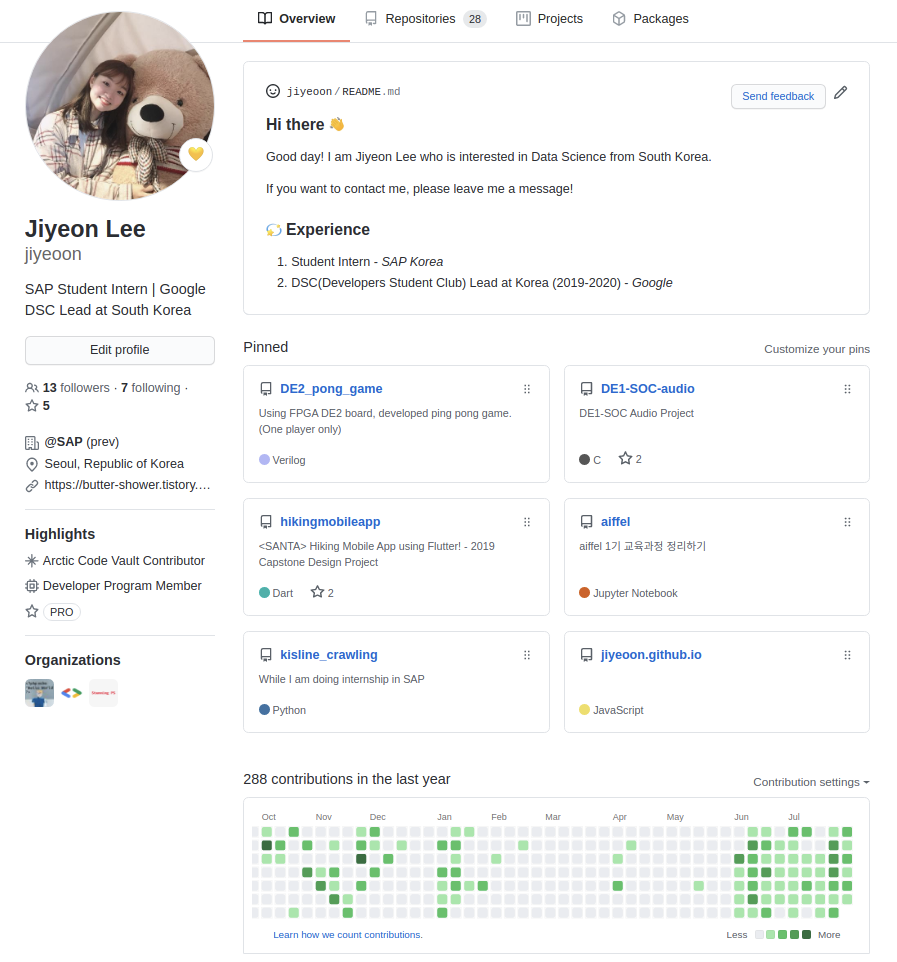
부끄럽지만 제 깃허브 프로필이에요!
(많이많이 팔로우 & star 해주시면 감사합니다 ㅎㅎ)
먼저 왼쪽부터 살펴볼까요?
딱 보면 크게 왼쪽에는 프로필 사진, Bio, 팔로워와 팔로잉수, star(좋아요 같은 기능!)수 등이 나오고 그 밑에 조직 정보, Location, url, 그리고 사진에는 없지만 트위터 링크도 첨부할 수 있어요.
그 밑에는 Highlights로 이 유저가 어떤 활동을 하고있는지에 대한 Badge같은 것이 있죠? 저의 경우에는 Arctic Code Vault Contributor, Developer Program Member, Pro 뱃지가 있습니다.
Organizations의 경우는 내 계정이 속해있는 organization들이 보여요! 저는 스터디하면서 팀원들이랑 만들었던 organization들이 보이네요.
오른쪽은 좀 더 많은 정보들이 있는 것 같습니다.
README.md가 보이고 그 밑에는 Pinned 된 레포지토리들이 보이네요! 그리고 밑에 Contribution 그래프(a.k.a. 잔디밭🌱)도 있습니다. 더 많이 Commit한다면, 더 푸르른 Contribution 그래프를 갖고있겠죠?
1. Profile을 예쁘게 채워봅시다.
먼저 가장 기본적인 프로필을 예쁘게 수정해볼까요?
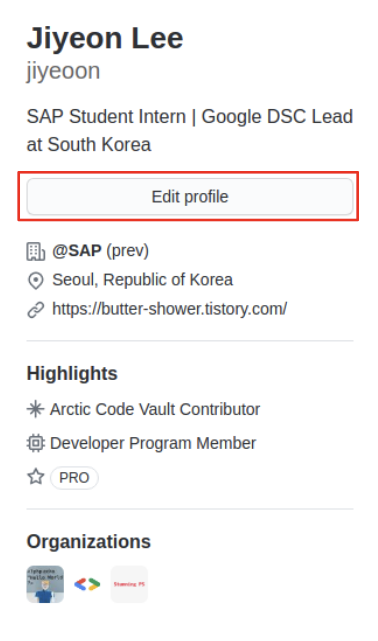
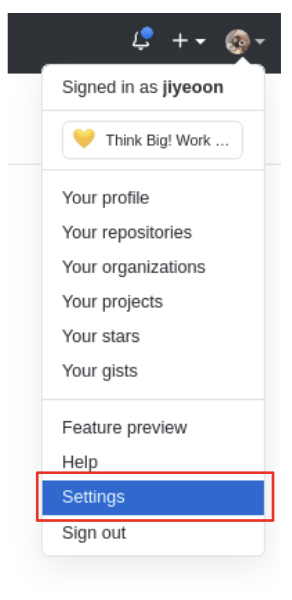
프로필 수정은 간단합니다.
본인 프로필에 보이는 Edit Profile 버튼을 클릭해서 바로 수정을 할 수 있습니다.
아니면 우측 상단에 Settings를 선택하시면 비슷하게 수정하실 수 있습니다.
본인의 얼굴이 보이는 사진을 붙이고, 간단하게 자신을 나타낼 수 있는 텍스트를 Bio에 붙이고 조직정보, 본인의 위치, url 링크, 트위터 계정이 있으시다면 트위터 username을 적어주시면 됩니다.
여기서 하나 재밌는 생각을 했는데, ‘AIFFEL’ organization 하나 만들어 ‘@’로 태그해서 프로필을 표현해보아도 재밌을 것 같네요!! (누가 도와주세요!!)
2. Highlight를 꾸며봅시다.
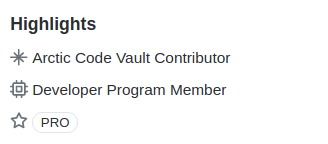
제 깃허브 Highlights에는 이런 뱃지들이 있습니다.
Arctic Code Vault Contributor 는 나의 레포지토리들을 북극에 저장하는 프로그램에 참여하면 받을 수 있습니다. 갑자기 분위기 북극?! 🐻❄️ 조금 생소하실텐데요, 우리의 미래 세대를 위해 오픈소스 소프트웨어를 북극에 저장하는 것에 참여하겠다는 것입니다. 약 250m 깊이에 있는 북극 세계기록보관소에 이 데이터를 보존한다고 하는 건데요, 북극에 과연 제 코드가 있는게 의미가 있을까.. ^^ 싶지만 그래도 참여하면 저 뱃지를 획득하실 수 있습니다. 아래 링크를 통해 확인하세요!
Developer Program Member 는 깃허브의 개발자 프로그램 멤버가 된다는 것인데요, 자세한 내용을 아래를 확인해주세요!
마지막으로 PRO 뱃지는 깃허브 프로 계정을 사용하고 있다는 건데요(유료), Github Student Developer pack을 통해 얻었습니다. 대학교 메일 계정이 있으신 분들은 무료로 받으실 수 있습니다. 단순한 프로 표시 이외에도, 수많은 서비스들을 제공하고 있어요. 예를들어 웹사이트 도메인을 공짜로 얻을 수 있다든지, AWS 교육용 크레딧 제공 등이 있어요. 자세한 내용은 아래 링크를 통해 확인하세요!
Github Student Developer Pack 얻기
이 외에도 또 다른 매력적인 Highlights를 받을 수 있는 방법이 있다면 공유해주세요! 😁
3. 내 프로필 옆에 나올 README.md 파일을 만들어봅시다.
Organization은 제쳐두고, 깃허브 프로필의 왼쪽 부분은 대부분 완성한 것 같습니다. 그럼 이제 다시 오른쪽 내용을 볼까요?
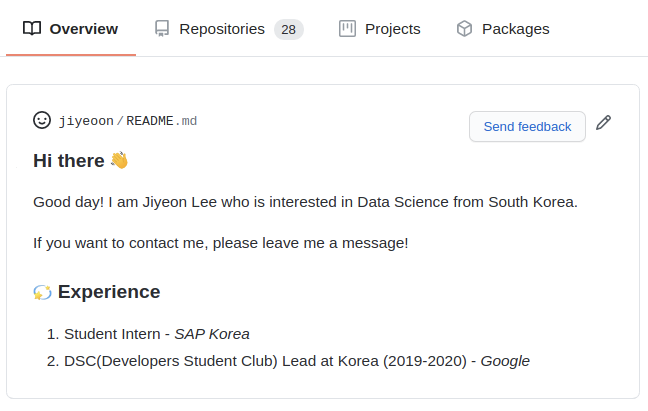
뭔가 README.md 파일이 보여요! 이건 무슨 파일이길래 제 프로필 바로 옆에 보이는 걸까요?
바로 username 의 이름으로 레포지토리를 생성하고 README.md 파일을 넣으면 보이는 내용입니다! 제 깃허브 username은 jiyeoon 인데, 레포지토리를 jiyeoon 이라는 이름으로 생성하고 그 안에 있는 README.md 파일이라는 겁니다.
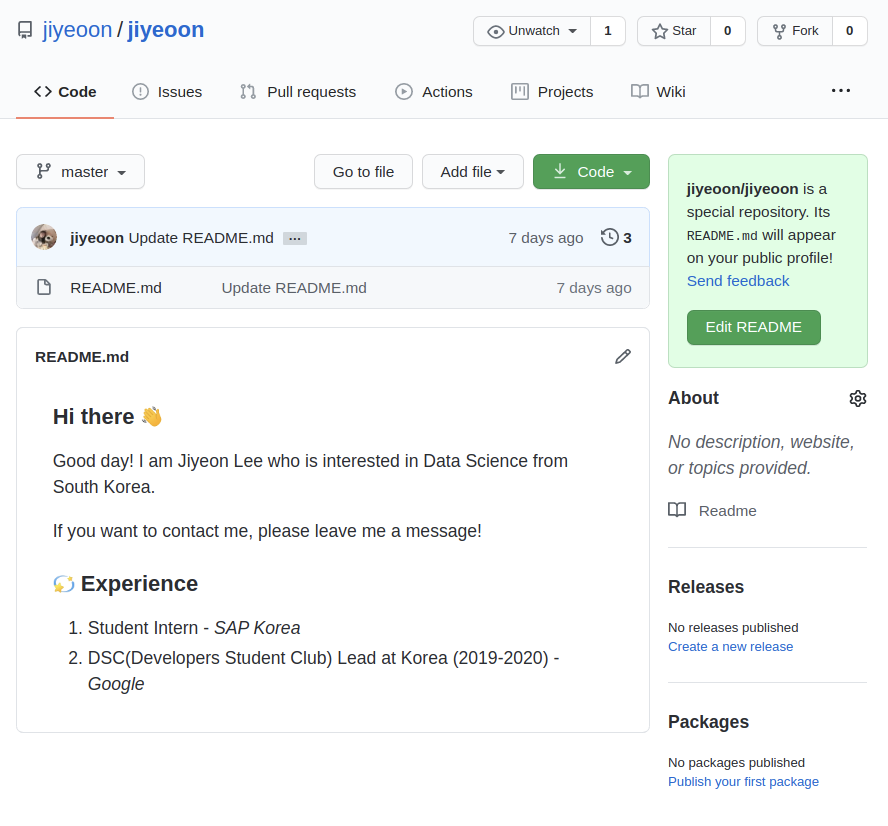
바로 이렇게요! jiyeoon이라는 유저의 jiyeoon이라는 레포지토리를 생성하는 겁니다.
자유롭게 Github Profile의 README를 수정하시면 됩니다. 자신이 표현하고싶은 내용을 담으면 되는데, 경력이나 관심분야를 올릴 수도 있습니다.
깃허브 프로필 관련 레포가 조금 있는데요, Github Now 를 확인해보면 스포티파이와 연동하거나 구글 캘린더와 연동할 수 있습니다. shields.io에서 뱃지를 생성할수도 있는데요, Simple Icons에 있는 아이콘을 사용할 수도 있습니다. (자세한 내용은 링크를 확인해주세요! https://zzsza.github.io/development/2020/07/10/make-github-profile-readme/)
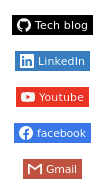
바로 이렇게요!
그밖에도 Git Stats를 보여주는 레포도 한번 확인해보세요! 아래 사진을 보면 굉장히 매력적인 프로필이죠?

4. 내가 자랑할만한 레포지토리를 고정해봅시다
깃허브 프로필에서, Pinned해놓지 않으면 star순을 기준으로 레포지토리를 보여줍니다.
하지만 만약 내가 어필하길 원하는 레포지토리는 다른거라면 customize해서 바꿀 수 있어요!
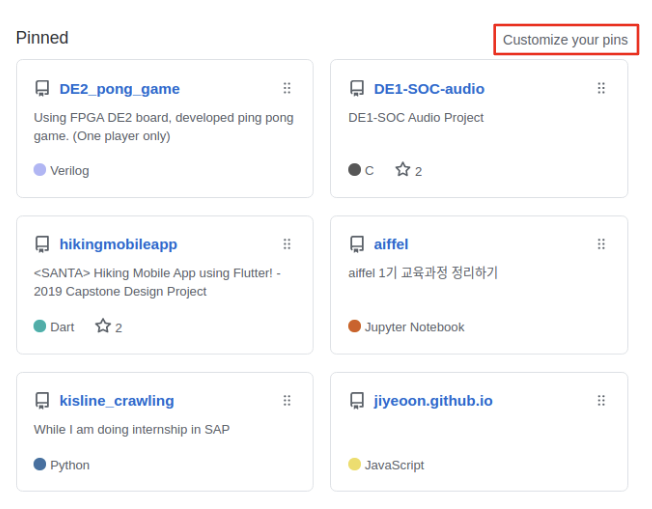
위에 빨간 박스로 체크해놓은 Customize your pins 를 클릭합니다.
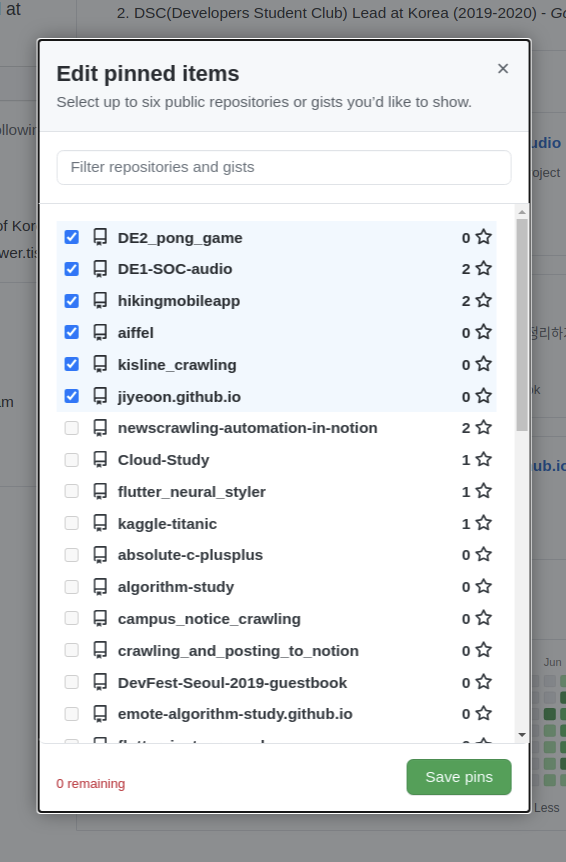
그럼 자신의 모든 레포지토리들을 보여주면서 Pin하고 싶은 레포지토리를 선택할 수 있어요! 자신이 지금까지 했던 프로젝트들 중에 가장 뿌듯했던 것, 다른 사람이 알아주었으면 하는 것들을 고정해놓는 것이 좋겠죠?
지금까지 저만의 꿀팁을 담아 깃허브 프로필 꾸미기를 써보았습니다. 다른 좋은 내용이 있다면, 언제든지 코멘트란에 공유해주세요! 🙂
번외
깃허브 프로필에 Daily 코딩 시간을 적용하는 방법이 있다는 것, 알고계셨나요?
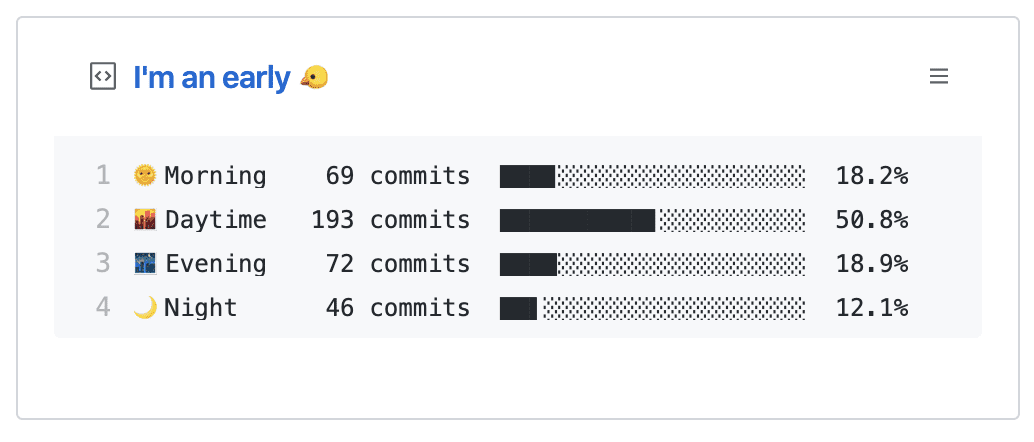
위의 사진처럼 본인이 언제 커밋을 가장 많이하는지 알려주는 레포가 있습니다! 사용법은 아래 링크에서 확인해주세요!