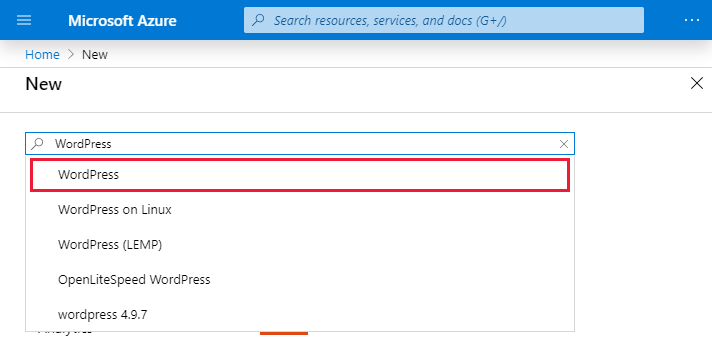Azure 교육용 계정을 생성해보자.
GCP와 마찬가지로, Azure도 200$정도를 무료로 제공하고 있다. 이것으로 계정을 생성하고 진행하면 된다.
https://azure.microsoft.com/en-us/free/
위 링크를 타고 들어가서 Free 계정을 만들면 된다. 계정을 생성하는데에는 신용카드 정보가 필요하니 유의하기! (체크카드도 괜찮다. 비자/마스터카드 등이 되면 상관 없음!)
Azure의 서비스를 알아Boza
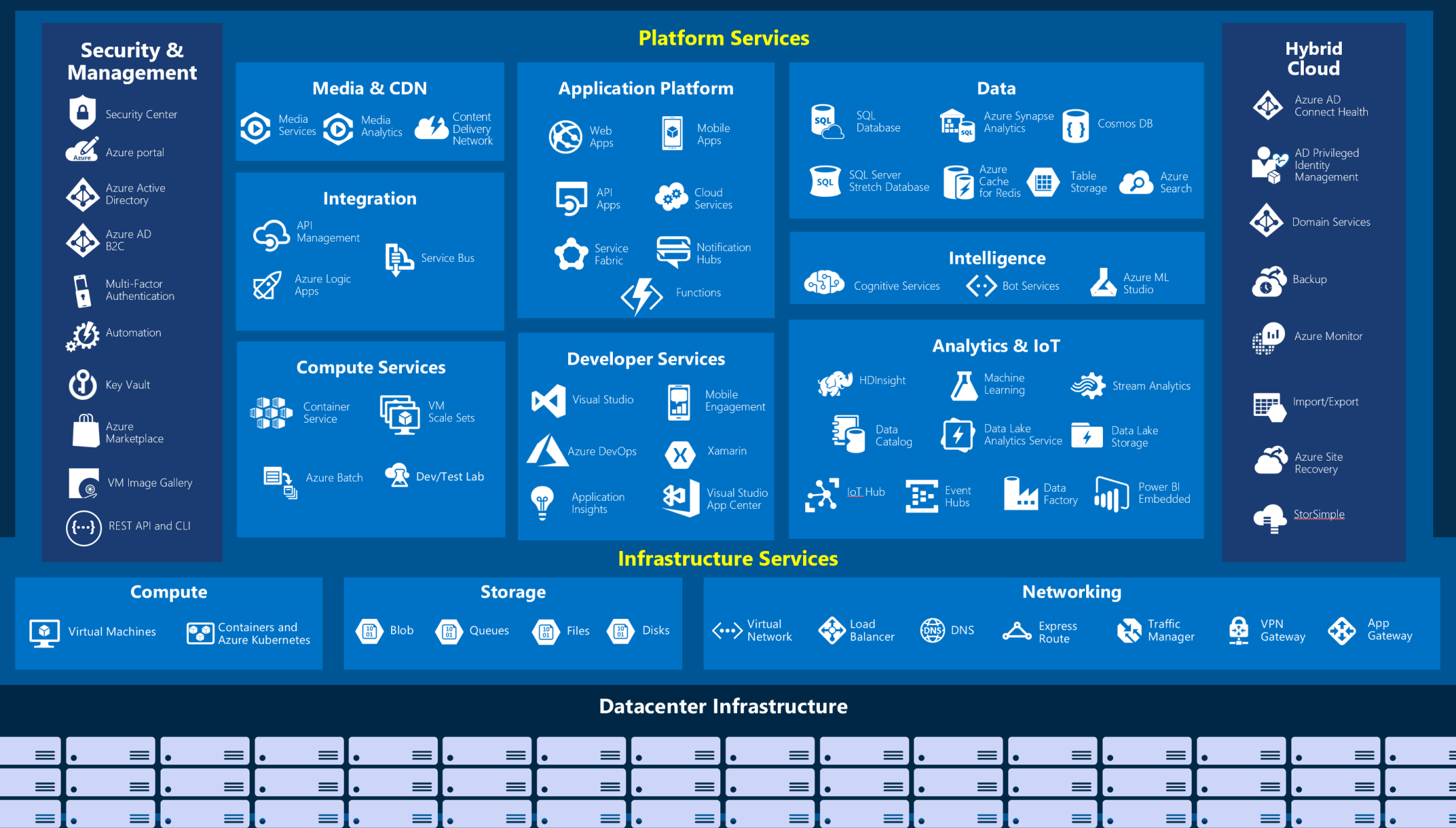
가장 일반적으로 사용되는 카테고리를 보면 아래와 같다.
- Compute
- Networking
- Storage
- Mobile
- Databases
- Web
- Internet of Things
- Big Data
- Artificial Intelligence
- DevOps
Compute
컴퓨팅 서비스는 회사가 Azure로 이동하는 주요 이유중 하나로, Azure 응용 프로그램 및 서비스 호스팅을 위한 다양한 옵션을 제공한다.
| 작업명 | 서비스 기능 |
|---|---|
| Azure 가상머신 | Azure에서 호스팅되는 Windows 또는 Linux VM (가상컴퓨터) |
| Azure Virtual Machine |
Practice : Azure에서 호스팅되는 웹사이트 만들기
교육 따라하는 링크 : https://docs.microsoft.com/en-us/learn/modules/welcome-to-azure/4-exercise-create-website
1. Sandbox activate

이 모듈은 SandBox를 필요로 한다. SandBox는 Azure 리소스에 접근하기 위한 권한을 주는데, 이렇게하면 Azure 구독비는 따로 청구되지 않는다. 이 Sandbox는 교육용으로만 사용할 수 있다. 링크 들어가서 Active 해주면 된다~~
App service란?
Azure App Service는 인프라를 관리하지 않고도 여러 유형의 웹기반 솔루션을 빌드하고 호스팅할 수 있는 HTTP기반 서비스다. 여러 프로그래밍 언어로 웹앱, 모바일 백엔드 및 RESTful API를 호스팅할 수 있다. .NET, .NET Core, Java, Ruby, Node.js, PHP 또는 Python에서 개발된 어플리케이션은 Windows나 Linux 기반 환경에서 쉽게 실행하고 확장할 수 있다.
여기서는 따로 코드를 작성하지 않고 Microsoft Azure Marketplace에서 미리 정의된 응용 프로그램을 배포해보자. (Microsoft Azure Marketplace : Azure에서 실행되도록 인증되고 최적화된 응용 프로그램을 호스팅하는 온라인 저장소)
2. 리소스 만들기
일반적으로 가장 먼저 해야할 일은 리소스 그룹을 만드는 것이다. Azure Portal을 이용하여 솔루션의 리소스 그룹을 만들고 관리할 수 있다. CLI도 물론 가능!
무료 Sandbox를 사용하면 Azure 전역 리전에서 리소스를 만들 수 있다.
3. Wordpress 웹사이트 만들기
- Azure Portal에 로그인
- Sandbox를 로그인했던 것과 같은 계정을 사용하면 된다.

- 왼쪽 메뉴박스를 클릭하고 ‘Create a Resource’를 선택한다.
- Azure Market Place로 이동해서 Wordpress 검색!
- 다음으로 배포를 구성할 수 있는 몇가지 옵션이 제공된다. 아래 정보를 입력해야하는데,
- App name
- 앱 이름으로 고유한 값을 선택해야 한다. 도메인의 일부로 들어감.
- Subscription
- 컨시어지 구독이 선택되어있는지 확인
- Resource Group
- Use existing에서 Learn-066d86fd-a3fa-40fc-8a7f-3bfd52aa2dd2 선택하기
- Database Provider
- MySQL in App 선택
- App Service Plan/Location
- 새로 생성해야함. 다음 스텝 확인!
- Application Insights
- (근데 UI 무슨일???????????)

- (근데 UI 무슨일???????????)
- App name
- App service plan에서 Create New 클릭
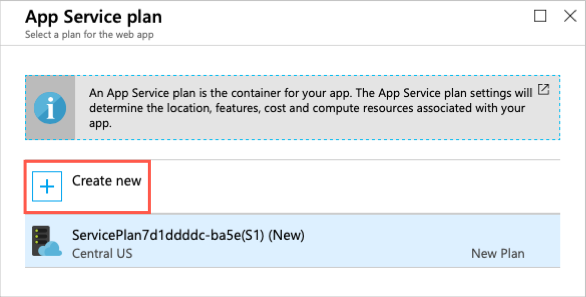
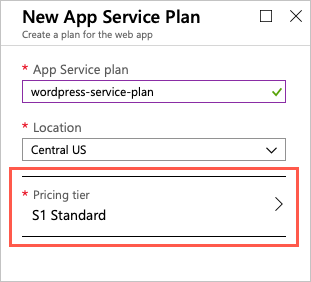
- 이름은 아무렇게나 입력
- Location에서 Central US 선택
- Pricing tier 선택.
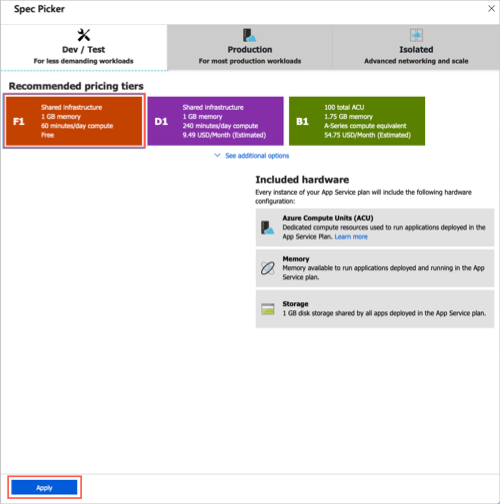 얘를 선택하고 확인.
얘를 선택하고 확인.- 그렇게 App Service Plan을 생성하고 끝!
4. 웹사이트가 돌아가고 있는지 확인하기
배포가 제대로 되었는지 확인해보자.
- 우측 상단에서 Notification 선택
- Deploy in progress… or Deploy success 선택하기
- 누르면 이런 화면이 보임.

- Go to resource를 클릭!
- Overview에서 URL을 찾아보자.

- 호오
- 해당 URL을 따라가면 이런 화면이 나온다. 끝!
Reference
Azure Fundamentals - Core Cloud Services, Introduction to Azure